Automatically Launching an InTouch Application on Startup using a Batch File
SUMMARY
Each time an operator needs to view their Intouch application at runtime, they must manually run the InTouch WindowViewer application. This technote will discuss how to use a batch file to automatically run the application each time Windows is restarted. There is an optional step in which you may delay opening your Intouch application, to allow time for other applications to run first.
APPLIES TO
- InTouch HMI
- InTouch for System Platform
PROCEDURE
Launching the WindowViewer executable using a batch file
- Open Notepad from the Windows Start Menu > Windows Accessories folder or perform a Windows Search for Notepad.
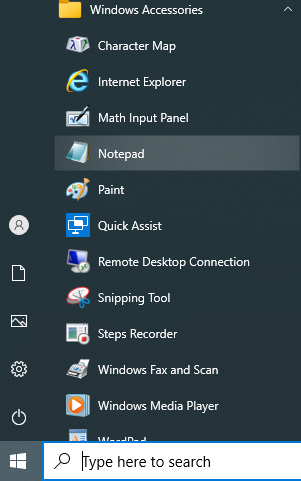
- In a blank
.txtfile, type or copy and paste:start "" "C:\Program Files (x86)\Wonderware\InTouch\view.exe"
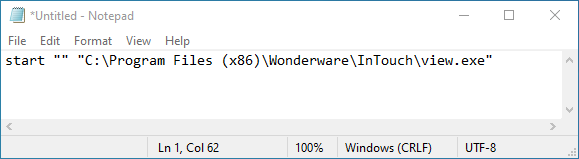
(Optional) To allow a delayed start of the InTouch application (for other applications to start first), you may INSTEAD use the following scripting:
echo "DO NOT CLOSE THIS. INTOUCH IS STARTING..."
timeout /t 5 /nobreak
start "" "C:\Program Files (x86)\Wonderware\InTouch\view.exe"
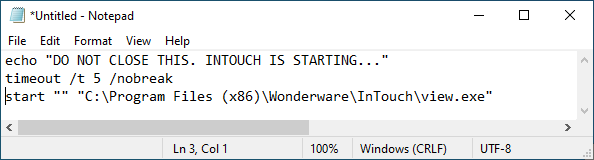
- Choose a name to save the file as and add the extension
.batat the end of that name. Press Save.
Note: You may need to disable Hide file extensions for known types in Windows Explorer options to change the extension of the filename.
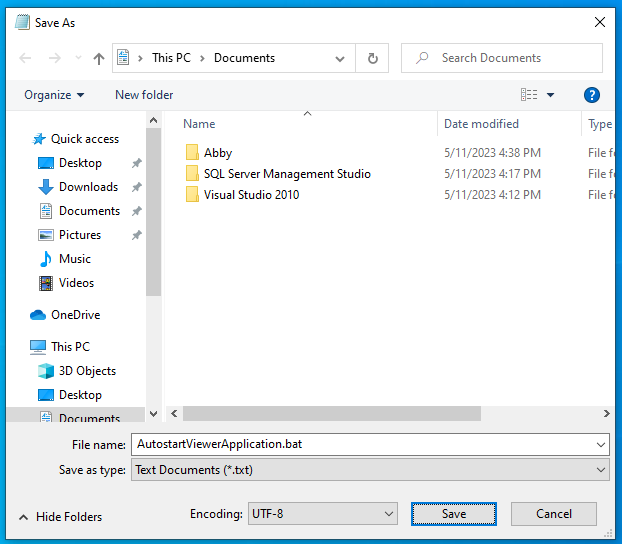
- Paste the batch file in C:\ProgramData\Microsoft\Windows\Start Menu\Programs\Startup.
Note: The ProgramData folder is hidden by default and it may be necessary to check the Hidden Items checkbox in the File Explorer View tab to see it.
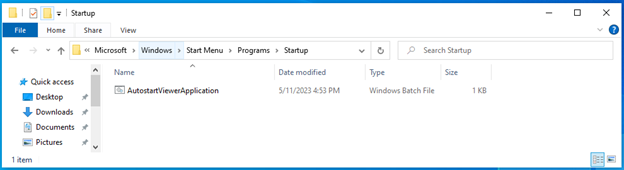
- Reboot the PC and verify the application automatically launches upon reboot.
OPTIONAL: Launching WindowViewer using a batch file and shortcut to avoid low memory error messages
In some versions of Intouch 2014 R2 SP1 or later, you may come across an error message stating “Your system may be running low on memory. Continue?”
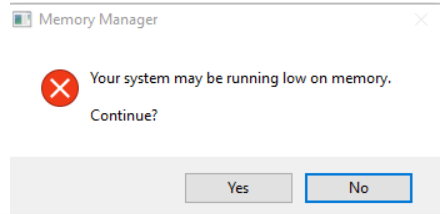
The steps in this section are used to eliminate the Memory Manager error message by running the auto start batch file using administrative privileges.
Note: You may need to turn off User Account Control in Windows Settings to automatically launch Window Viewer when running it with administrative privileges.
- Move the previously created batch file out of the Startup folder and into another location where it will not be deleted. Right-click the
.batfile and select Create shortcut. Move the new shortcut file into the folder at C:\ProgramData\Microsoft\Windows\Start Menu\Programs\Startup.
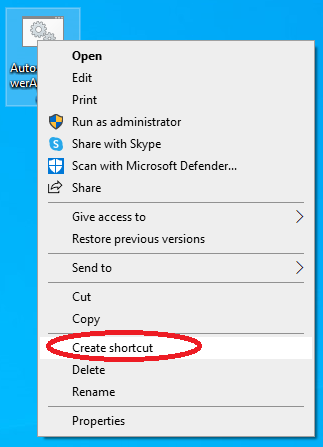
- Right-click the shortcut and select Properties. On the Shortcut tab, select Advanced.
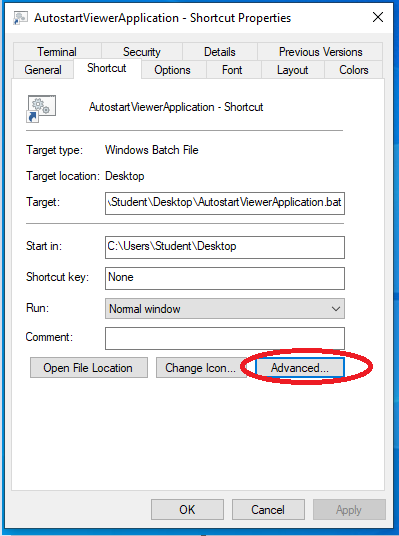
- Under Advanced Properties, check the box titled Run as administrator. Press OK.
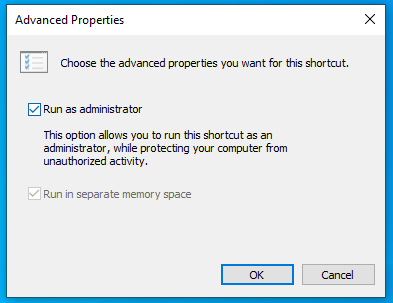
- Reboot the PC and verify the application automatically launches upon reboot.
All Industrial Software Solutions Tech Notes are provided "as is" without warranty of any kind.