Resolving Missing Industrial Graphics Issue in Managed InTouch Application
Tech Note: ISS-TN127
Published Date: March 6, 2023
Primary Product: InTouch HMI
Revision Date:
SUMMARY
With managed InTouch applications, it is possible to encounter a situation where all of the industrial graphics used in the application appear as red “X”s with the error “Graphic Not Available” even though the graphics exist in the Graphic Toolbox. This tech note will provide two methods to resolve this issue.
APPLIES TO
- InTouch for System Platform
PROCEDURE
Method 1 – Associate Industrial Graphics
- Open the IDE.
- Right click on the derived template for the InTouchView application and select Associate Galaxy Graphics.
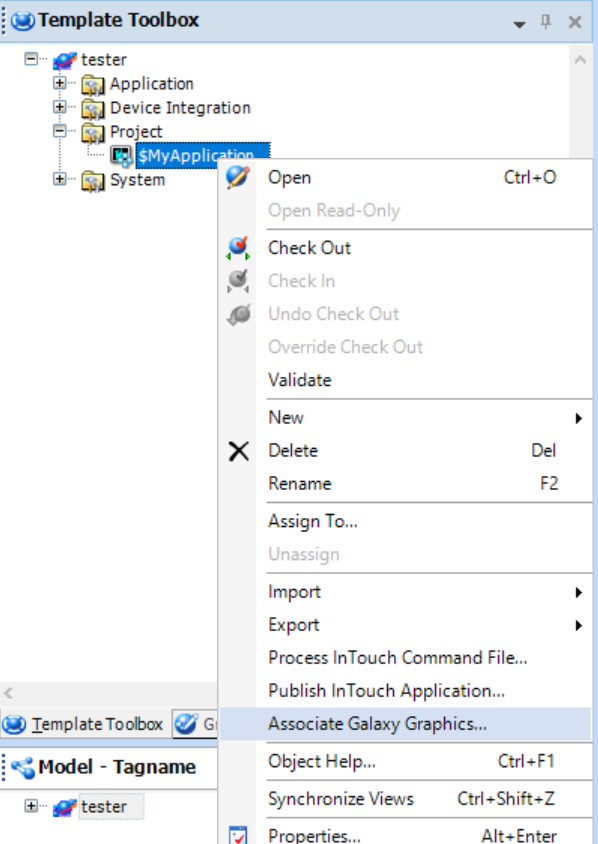
- In the popup window that appears, make sure the Include all galaxy graphics with this application checkbox is selected, then click OK.
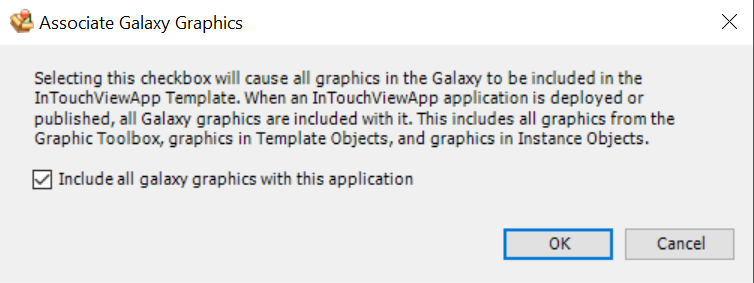
- Re-deploy the application. If the problem persists, try Method 2 below.
Method 2 – Re-saving Industrial Graphics
- Open the IDE.
- In the Graphic Toolbox, double click on one the graphics that is not showing in the application to open it in the Graphic Editor.
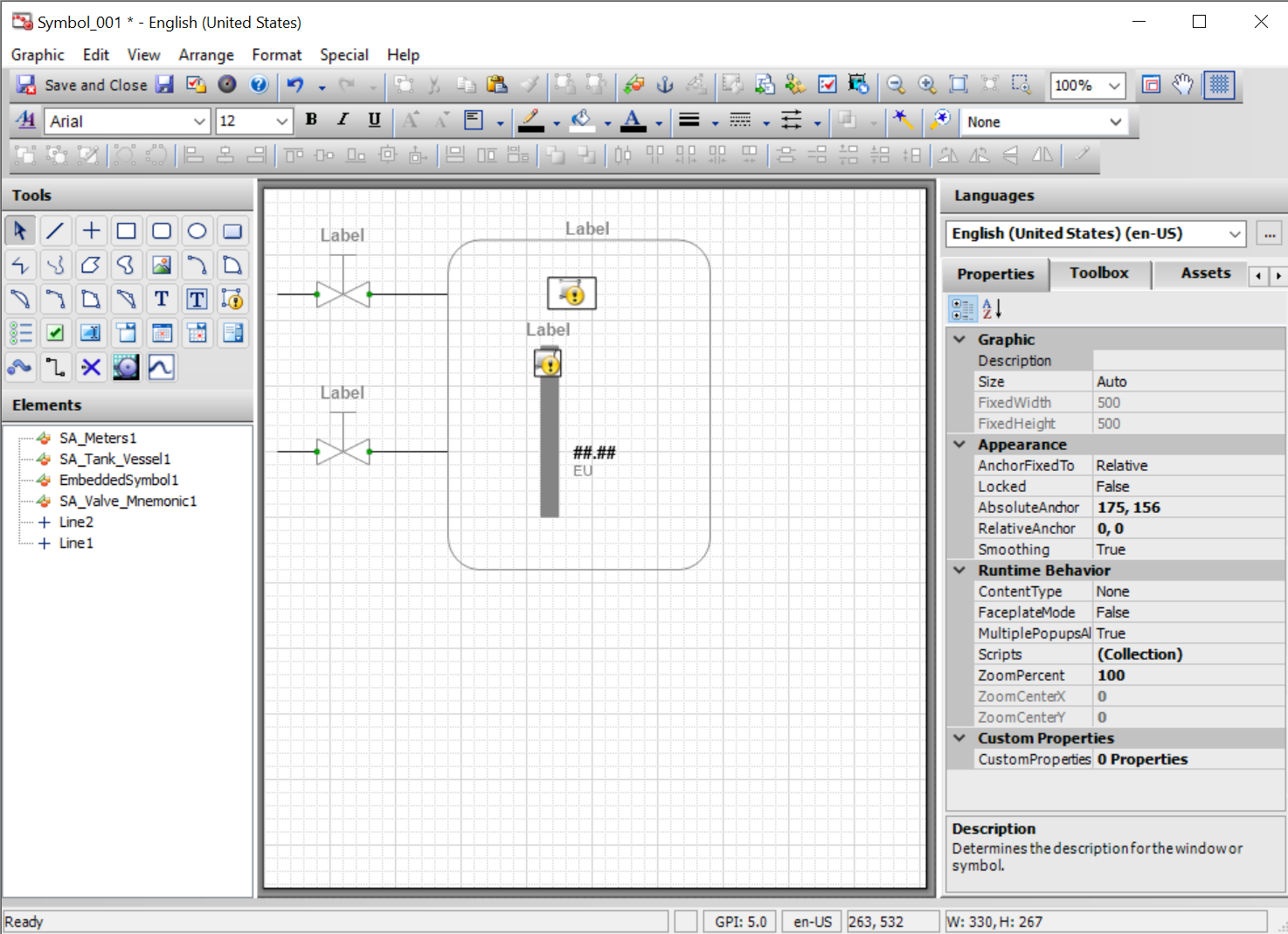
- Make a small change in the symbol (e.g. move one element 1 pixel to the right, then move it back). This will enable the Save function for the symbol.
- Save and Close the symbol. Make sure the symbol is checked in to the galaxy.
- Re-deploy the application. If this resolves the issue for that symbol, repeat the process of any other symbols as needed.
All Industrial Software Solutions Tech Notes are provided "as is" without warranty of any kind.