How to open a pre-configured Wonderware ActiveFactory Trend or Microsoft Excel Spreadsheet using ArchestrA Graphics
SUMMARY
It may be necessary for operators to repeatedly view trend information on specific tags. This document describes the procedure how to open a pre-configured AVEVA Historian Client Trend graph when selecting an analog value displayed through an Industrial Graphic.
APPLIES TO
- AVEVA Application Server / InTouch
- AVEVA Historian Server
- AVEVA Historian Client
PROCEDURE
Part 1 – Creating and Saving a Historian Client Trend
- Create a Historian Client trend. Navigate to Start -> AVEVA Historian -> Trend. Configure your trend however you please and when finished select File -> Save As.

- Navigate to your desired directory, and then proceed by selecting the Save button.
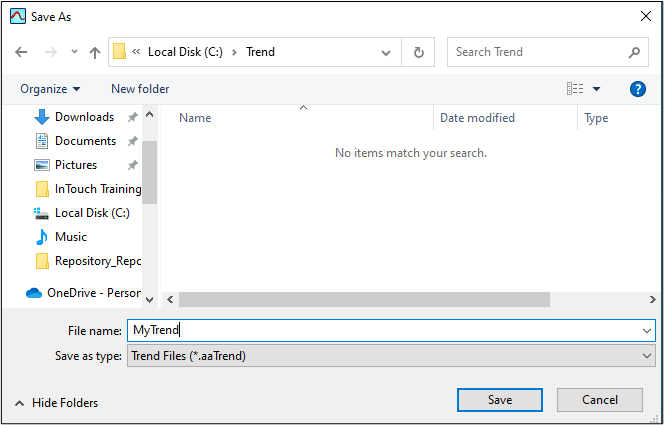
Part 2 – Associating an Action Script to an ArchestrA Graphic
- Create a new Industrial Graphic in the Industrial Graphic Toolbox. Right-click the graphic name -> Open. This will open the symbol in edit mode.
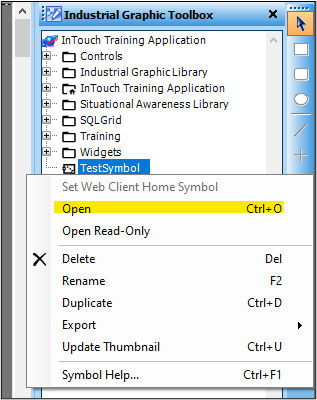
- Select an element of the object that would be easy to select during Runtime. Right-click on the element and click Edit Animations.

- In the upper left-hand corner click on the + button and select Action Scripts.
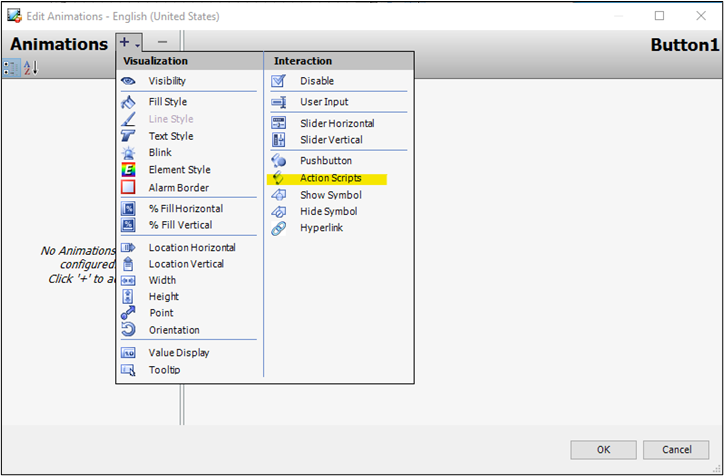
- Use the StartApp function to call your configured trend and when finished click OK.
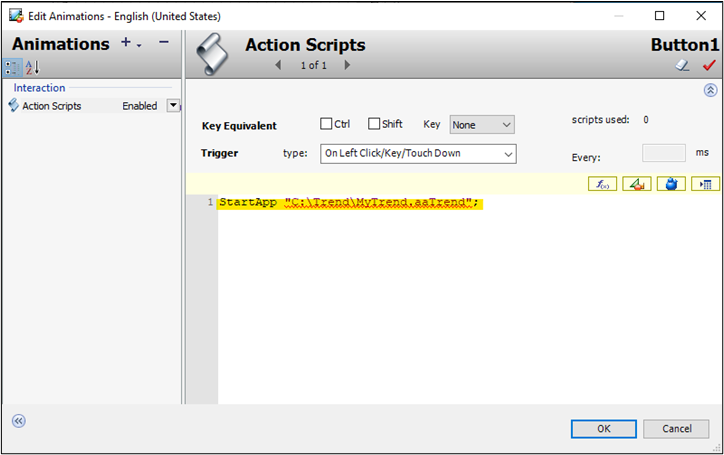
You may receive a message informing you that there was an issue found in the script because it doesn’t expect that file extension. If the warning box appears click Yes.
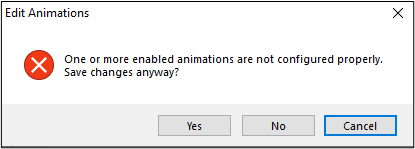
- Make any additional changes as you please, and when finished click Save and Close.
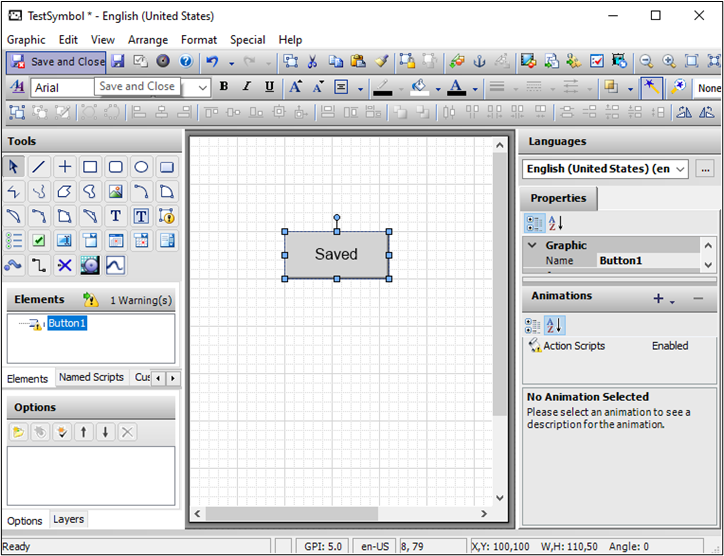
- Now when you switch into runtime your Industrial graphic has a button association that will open your pre-configured trend.
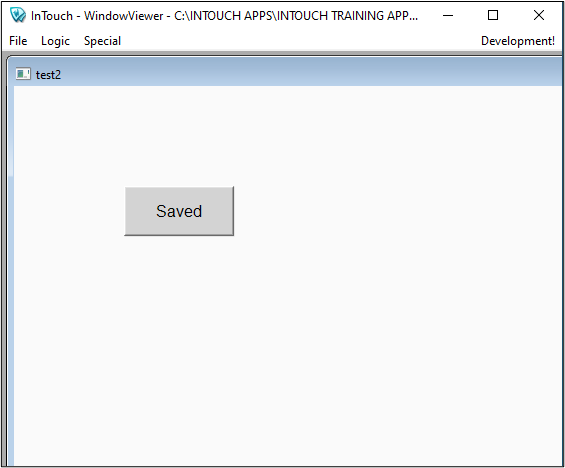
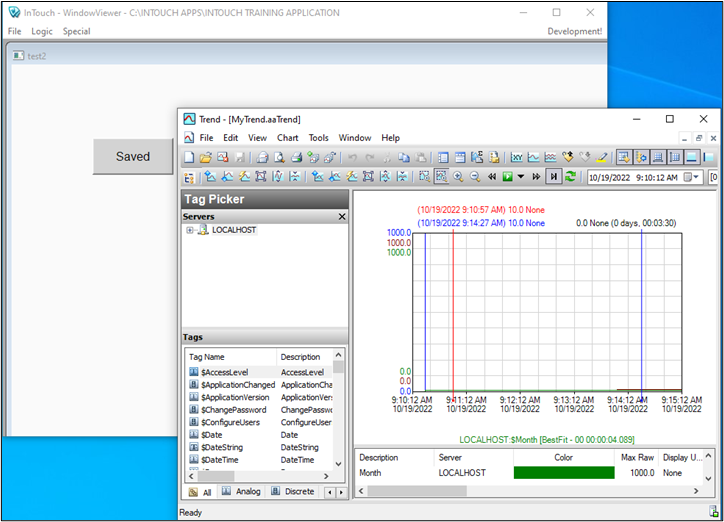
NOTE: The same procedure can be utilized to open other files like a Microsoft Excel Spreadsheet or Microsft Word.
All Industrial Software Solutions Tech Notes are provided "as is" without warranty of any kind.