How to eliminate password prompt when starting/stopping IndustrialSQL Server Historian
SUMMARY
This Tech Note details the procedure to eliminate the password prompt when attempting to start or stop AVEVA Historian Server from within the System Platform Management Console. Historian Server can be started or stopped by opening System Platform Management Console, then selecting Management Console > Status, right clicking on Status and selecting Start Historian or Stop Historian respectively.
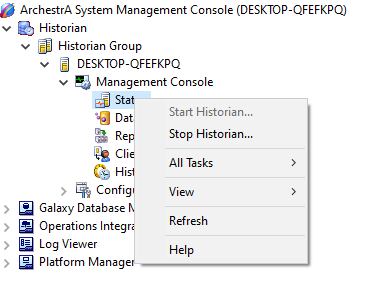
When the user that wants to start or stop Historian Server is different from the one who installed Historian Server, a password prompt will be displayed on the screen.
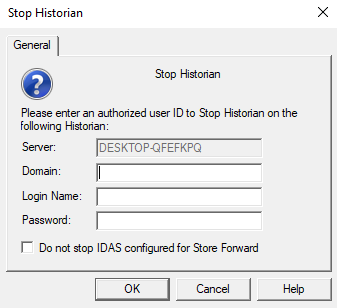
Login information for a user that has administrative privileges for Historian Server needs to be entered at this point every time Historian Server is started or stopped.
This tech note will show how to eliminate the need to re-enter the password every time the Historian Server is started or stopped.
APPLIES TO
- AVEVA Historian Server
PROCEDURE
NOTE: This procedure should only be applied to systems where strict security measures do not have to be followed. Industrial Software Solutions will not be responsible for any results coming from the configuration explained herein.
- Make sure the ArchestrA Login Account is configured on the system properly and restart your system if necessary. Refer to the Industrial Software Solutions Tech Note 19 for more information.
- After the system is rebooted go to System Platform Management Console, select the name of the Historian Server, right click on the name and select Edit Historian Server Registration Properties.
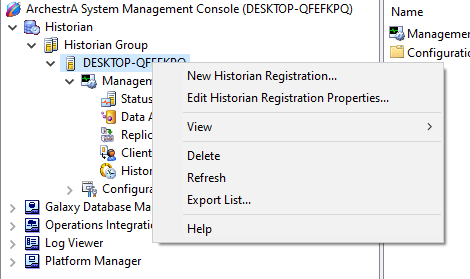
- The following dialog box will appear on the screen.
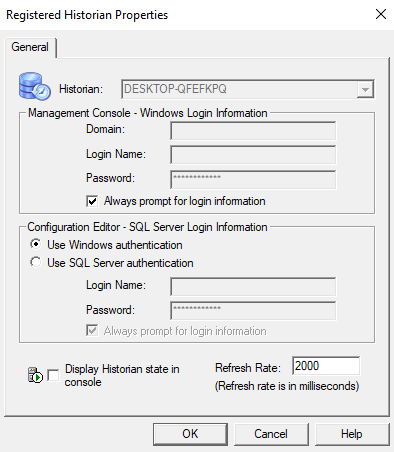
The upper part of the window contains information about the login account that will be used to log in the interactive user to the System Platform Management Console.
The lower part of the window contains information about the login account that the System Platform Management Console will use to connect to the MS SQL Server and perform tasks selected by the user (such as changes to tag configuration or system parameters).
- At this point you should enter login information that matches the ArchestrA Login Account specified earlier.

To do this:
- Uncheck the box “Always prompt for login information” under Management Console – Windows Login Information frame and under Domain specify the name of the local machine.
- Enter login information for the ArchestrA Login Account under Login Name: and Password:.
- Leave all other settings on the window with default values.
- Optionally you may want to check the “Display Historian Server state in console” which is not required for the procedure, but it will improve indication of the Historian Server state in the console.
Click OK when you’re done making changes.
- Left click on Management Console > Status item, then right click on it and select Start or Stop Historian (as appropriate).

This time you should not be prompted for any login information. The only dialog on the screen should be confirmation of your action shown below:
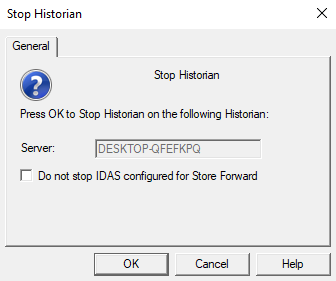
All Industrial Software Solutions Tech Notes are provided "as is" without warranty of any kind.