Backing up and Restoring a Galaxy
SUMMARY
System Platform Galaxies should be backed up so that if the Galaxy becomes corrupted, you can restore it to a working state. The Galaxy backup file can be used to overwrite an existing, corrupted Galaxy or to re-create it as a new Galaxy.
This tech note will provide instructions on how to create a Galaxy backup file and provide the steps for restoring an existing Galaxy as well as using a Galaxy backup to create a new Galaxy.
APPLIES TO
- Application Server
PROCEDURE
Section 1 – Backing up a Galaxy
The Galaxy Database Manager is used to backup and restore a Galaxy. It is automatically installed as part of the System Platform Management Console (SMC) on the Galaxy Repository (GR). Backing up a Galaxy creates a single backup file (.cab extension) that contains all the files, configuration data, and deployment states of the entire Galaxy.
- Open the System Platform Management Console (SMC) by selecting Start > AVEVA> System Platform Management Console on the Galaxy Repository (GR) computer.
- Expand the Galaxy Database Manager. Right click on the Galaxy you want to back up and select Backup (alternately, you can select the Galaxy and click Action > Backup).
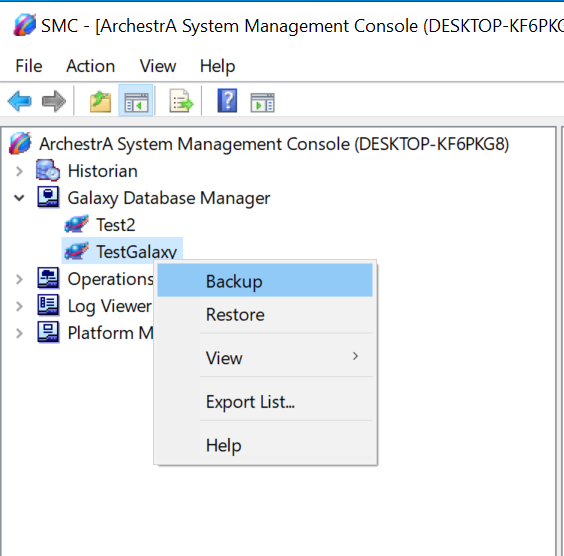
- A warning popup will appear.
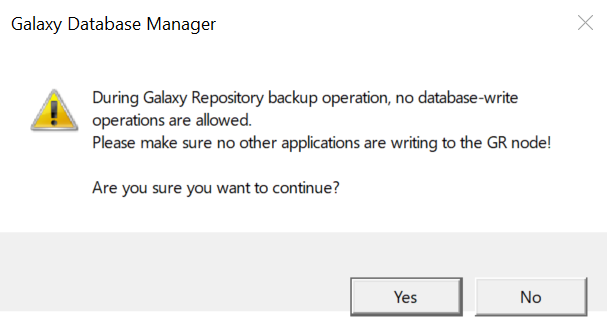
- Acknowledge the warning, provide a name and location to save the backup file and then click Save.
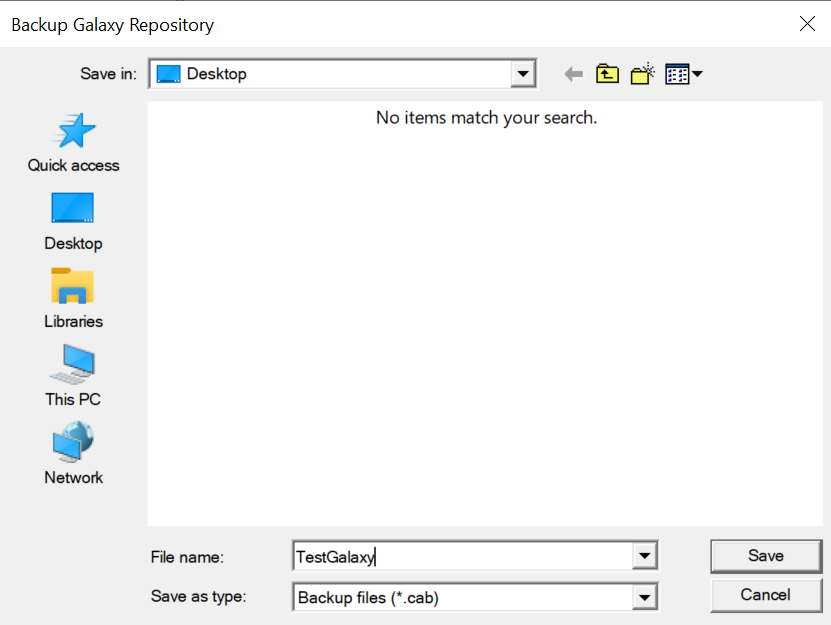
- When the backup is complete, click Close.
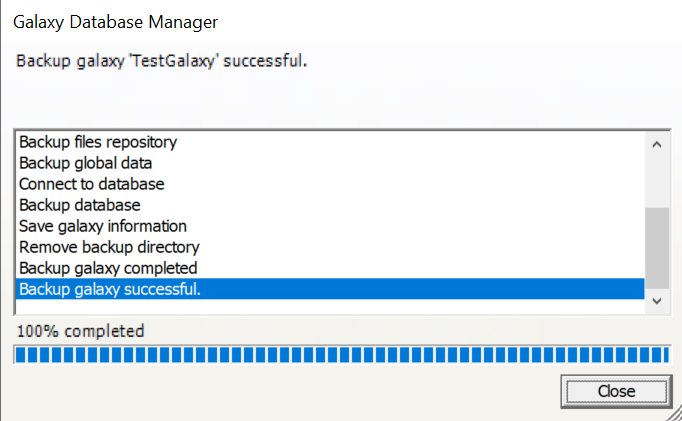
Section 2 – Restoring a Galaxy from a Backup
NOTE: Because the Galaxy backup file includes the deployment state of the objects, it is possible that the restored Galaxy shows objects in a different deployment state than what is currently deployed/undeployed. To correct this issue, refer to Tech Note 121 – Correcting Deployment State Mismatches.
- Open the System Platform Management Console (SMC) by selecting Start > AVEVA> System Platform Management Console on the Galaxy Repository (GR) computer.
- Expand the Galaxy Database Manager. Right click on the Galaxy you want to back up and select Restore (alternately, you can select the Galaxy and click Action > Restore).
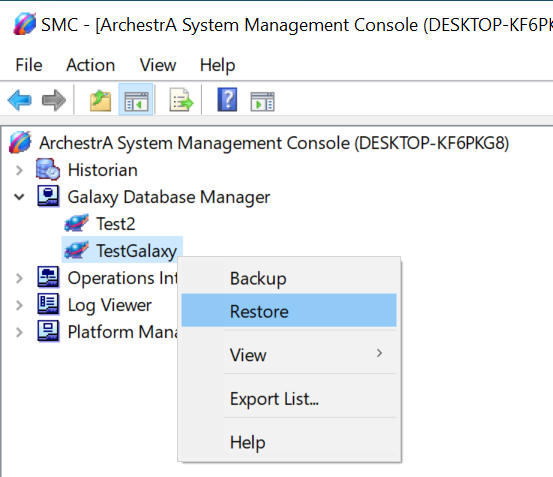
- A message box will appear with recommendations. Click Yes to continue restoring the Galaxy.
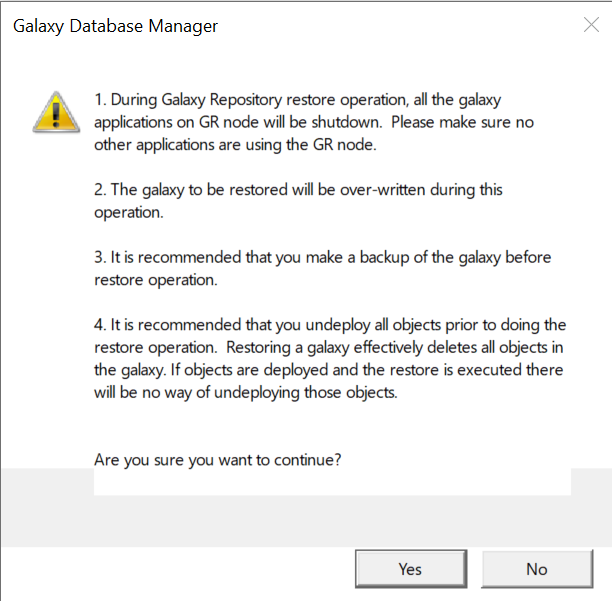
- Select the backup (.cab) file you want to use to restore the Galaxy, then click Open.
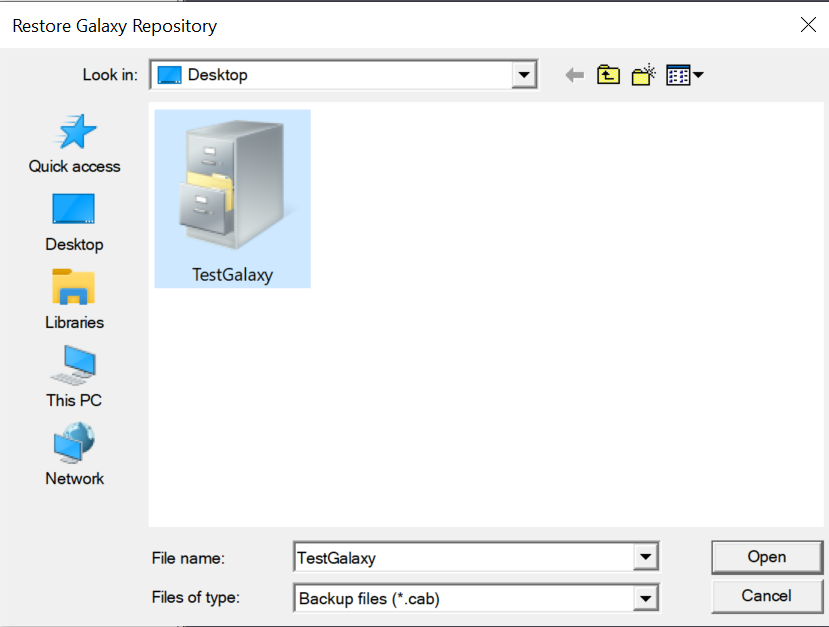
NOTE: Any clients connected to the Galaxy (e.g., the IDE) will be automatically closed when the Galaxy is restored.
- When the restoration is complete, click Close.
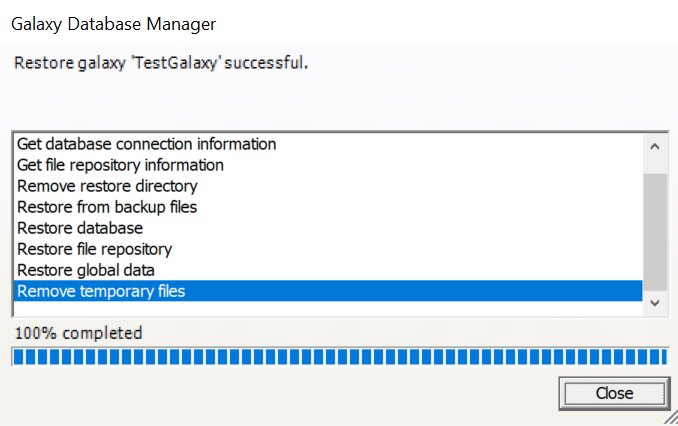
Section 3 – Creating a New Galaxy from a Backup
A Galaxy backup file can also be used to create a new Galaxy on a different computer. When creating a new Galaxy from a backup file, all instance objects are created in an undeployed state, regardless of their deployment state when backed up.
Additionally, you can use a backup file from an older software version to create a Galaxy in a newer version (e.g. use a .cab file from a 2017 Galaxy to create a new one using Application Server 2020 R2). In this case, the objects will be automatically migrated to the newer version.
- On the Galaxy Repository computer, open the C:\Program Files (x86)\Archestra\Framework\Bin\BackupGalaxies folder. Place a copy of the backup file in this folder.
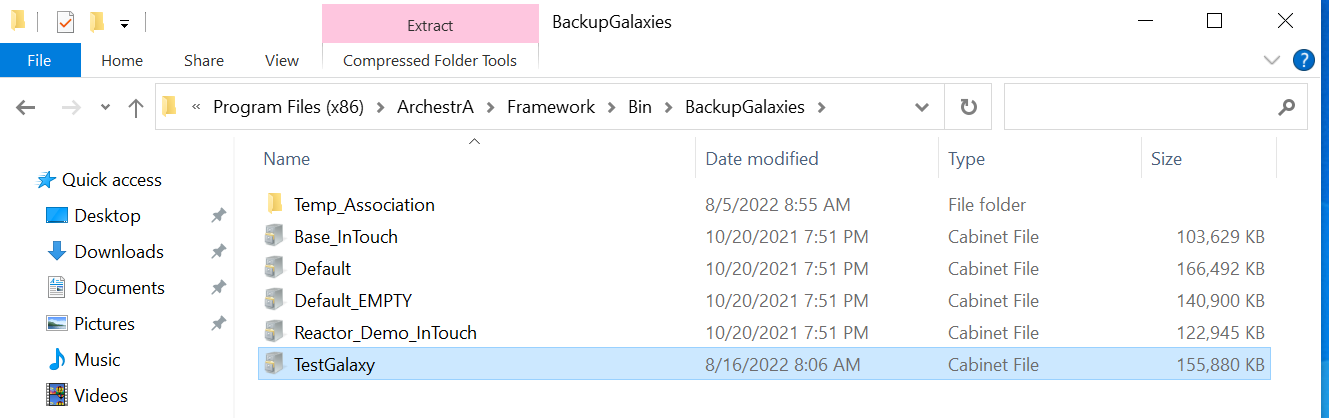
- Open the System Platform IDE.
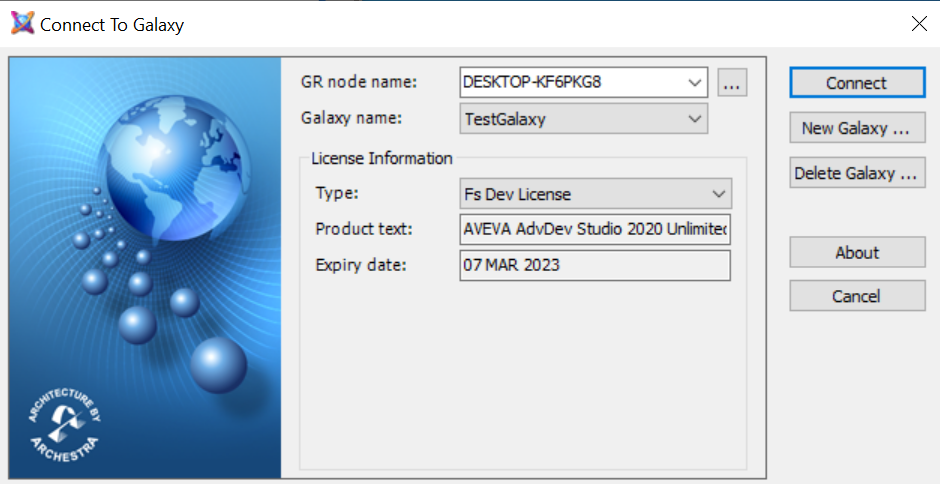
- Click New Galaxy. In the New Galaxy window, enter a name for your Galaxy. In the Galaxy Type drop-down menu, you will now be able to select your backup as a Galaxy Type.
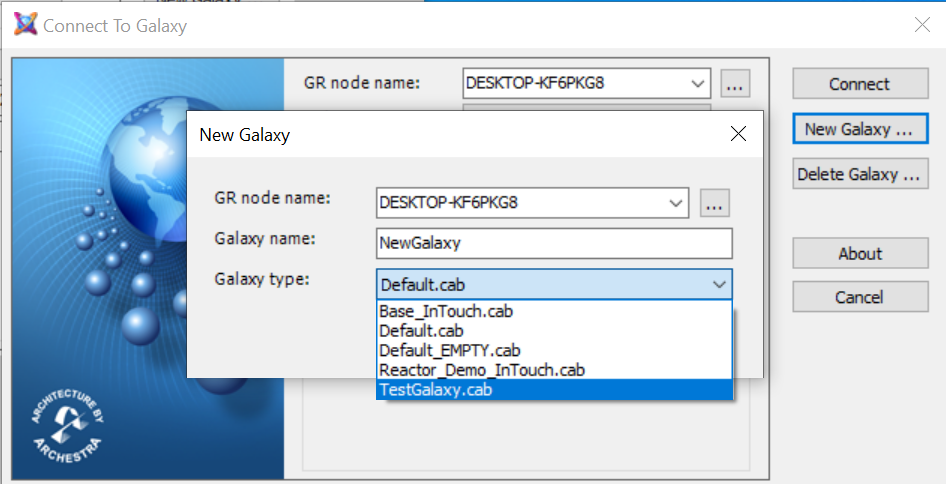
- Click Create.
All Industrial Software Solutions Tech Notes are provided "as is" without warranty of any kind.