Insight Update – New Asset Content
Discover the new Asset page
Assets are now integral to AVEVA Insight. The asset page builds on our frictionless approach by consolidating all asset information in the system onto one, simple to understand location – without the user having to do any configuration. Navigate to an Asset page by searching for assets in the same way you would for any other tags or content, for example ‘Valley Water’, click, and there you have it!
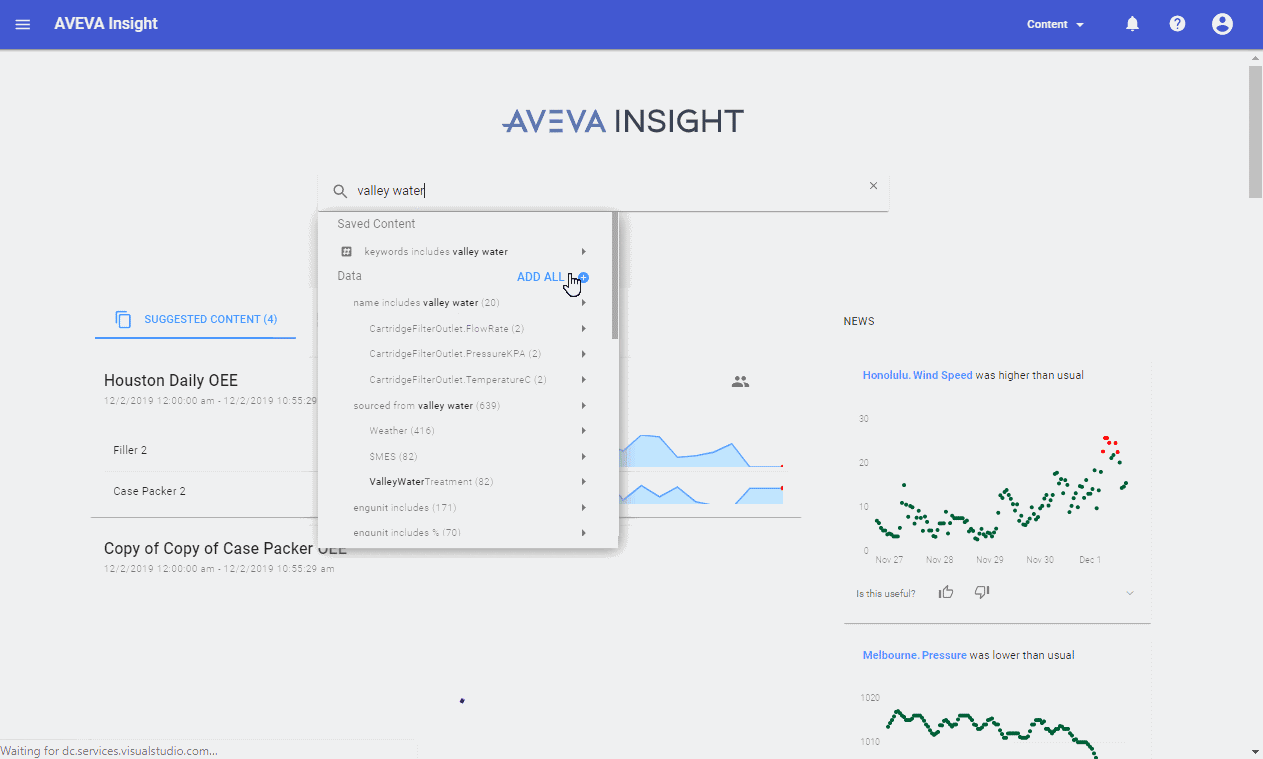
Similarly, you can select to view the asset page for the overall system by selecting it from the Insight menu and navigating to the asset you are interested in.
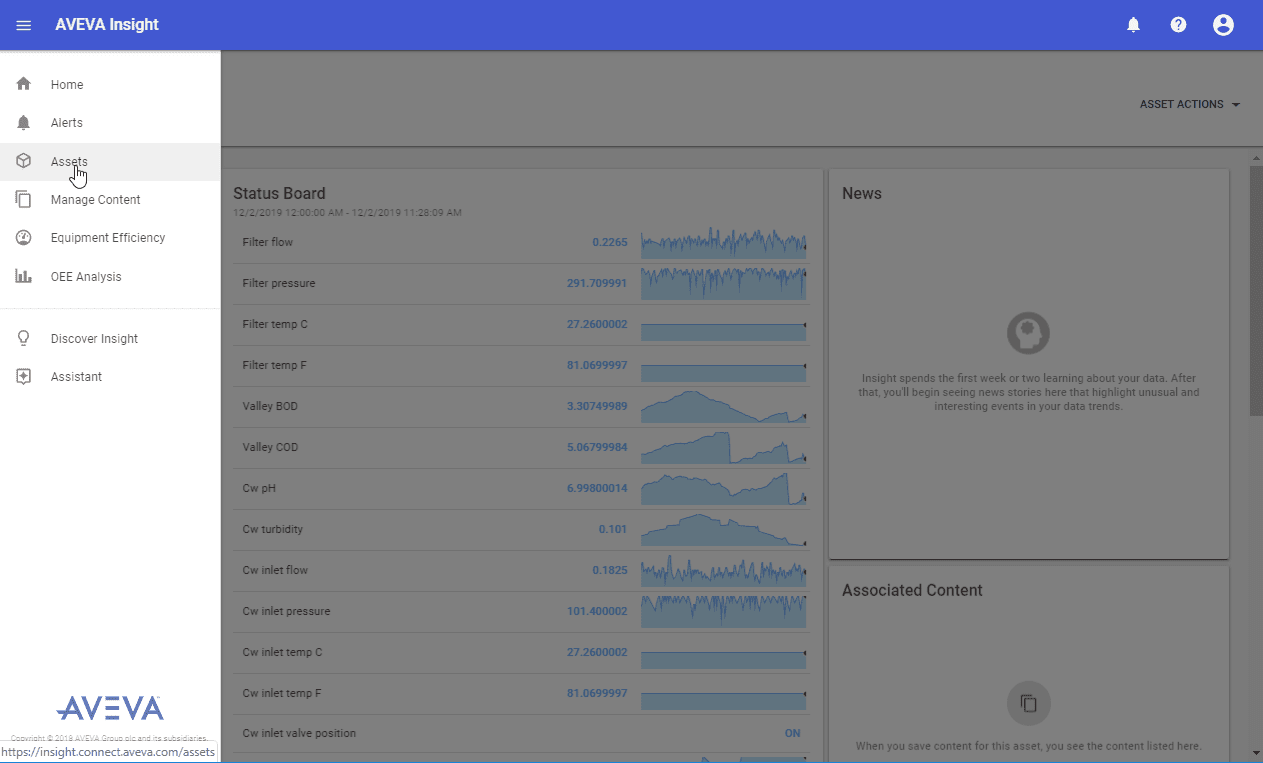
Asset context
Adding context to all that valuable asset information is critical if you want to use it as a live feed for effective decision support. Let’s look at this in more detail starting from the top. Here you will see the Breadcrumbs that show the location of the asset in context of the entire system. You can easily view and navigate through the hierarchy to look at parent, sibling or child assets by clicking on any of the entries. While the diamond takes you back to the root of the hierarchy.
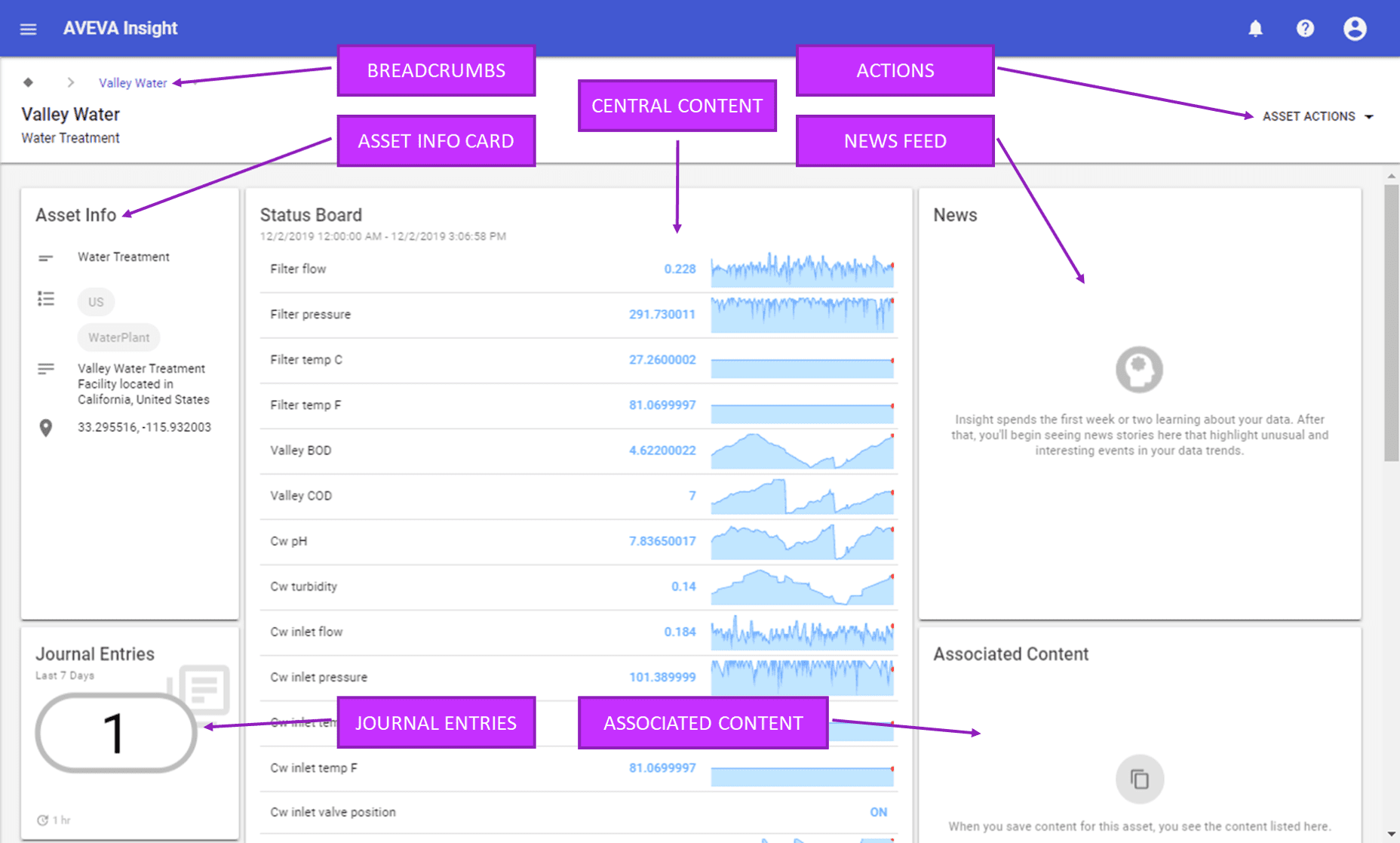
Underneath there’s the Asset Info card which summarizes all the relevant metadata i.e. name, namespace, description keywords and geolocation. The namespace allows you to group assets together using easy-to-understand categories e.g. Water Treatment. Keywords allow you to tag assets with relevant information of your choosing e.g. asset manufacturer, pump capacity, or anything else that could provide additional context for a user. The example here has US and WaterPlant. In the not too distant future, you’ll be able to search by these fields to help you find the asset that you need. The description allows you to describe the asset, it’s history, or how to find it if it is in an obscure location. And finally, you can set the geolocation for the asset. When you do, the location tile will appear on the asset page to show you where this asset is located, along with its immediate child assets. By clinking on any of the pins on the map, you can easily navigate to these other assets.
The asset info card doesn’t just allow you to view the context, here Administrators can edit the information directly. Simply click the Asset Info card to access the side sheet and make the necessary changes. No longer do you need to bulk edit every asset all-at-once, now you can keep the information updated as you are working with these assets, making the upkeep of this information a lot more accessible and maintainable. The screenshot below shows the editable content for the Valley Water example.

Asset behavior
To the right of the Asset Info card is a Central Content tile. What shows here will depend on how you have been using the system to date. If you have already created and saved content for an asset, then the most recently used item will be shown here. However if no content is saved yet, as is the case in our example today, then AVEVA Insight will display a status board listing all the associated tags. In either case, clicking on this central card will drill through to more detail so that you have fine-grained control over what you see, and how you interact with it.
For even more insights into asset behavior, we also included a News tile. This tile is automatically populated and filtered to show news about this asset and its children (a quick refresher: newsfeed is the unsupervised machine learning capability within Insight that constantly analyzes your data, and highlights any discrepancies or anomalies that may indicate something needs attention). You’ll notice we’ve also added the thumbs up and thumbs down icons at the bottom of the News tiles, so you can prioritize those notifications that are most relevant to you.
In the lower part of the page there is also an Efficiency tile that will be auto-populated if the asset is configured for OEE. This gives the ability to immediately see OEE and availability calculations for the assets in this part of the hierarchy, and drill-down to the detailed efficiency screens is as simple as clicking on the tile. Allowing even quicker access to more detailed analysis of asset performance.
Journal
The journal tile is linked to the new Journal feature also released in this update. The journal is the operational logbook, allowing users to record events of interest on an asset. This information is then made available to other users in the system. Using the journal couldn’t be easier. Simply click on the journal tile, and the journal entries will appear in the side sheet on the right. Click on any entry to see more detail. To add a new entry, click the + icon at the top and fill in the details. Insight will keep a record of the entry with this asset, capturing organizational knowledge and hopefully helping users better respond to problems, or drive increased efficiency.
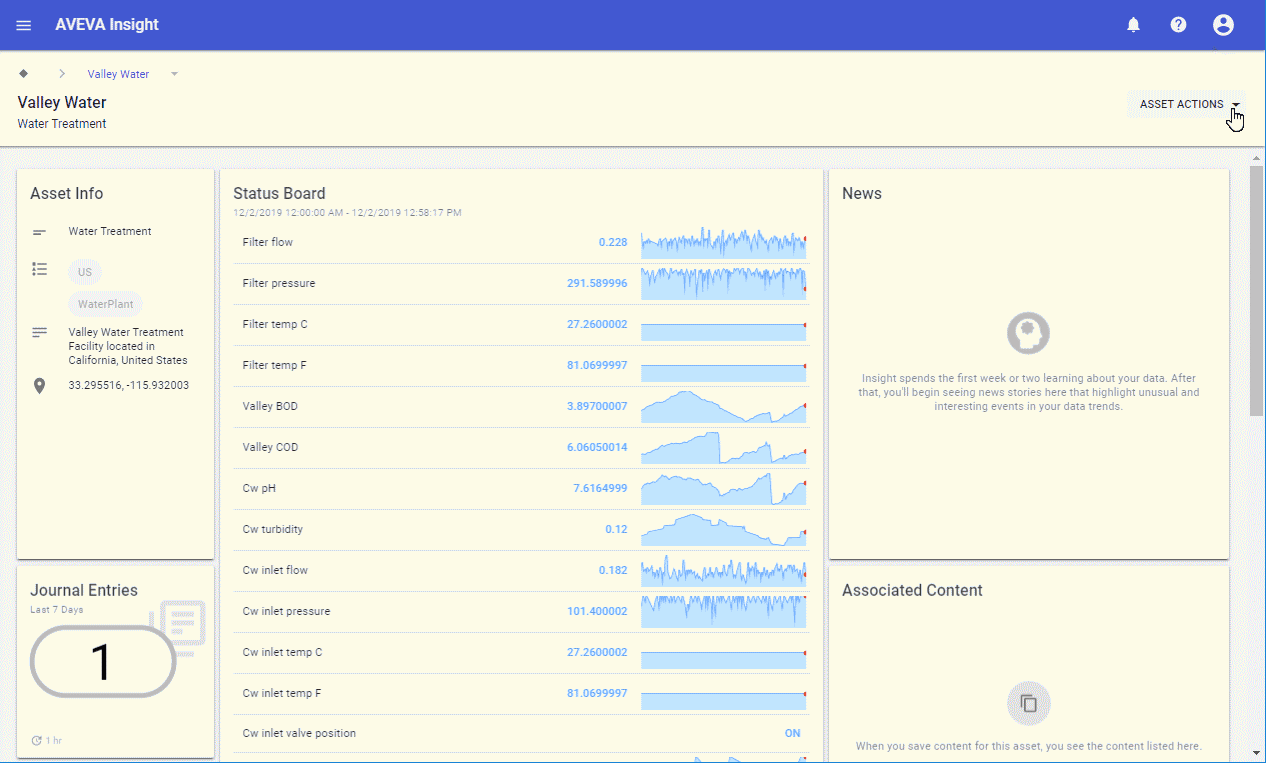
Take Action
Having a clear picture of asset performance is not enough, you also have to be able to act! The Asset Actions button allows you to record pertinent information and insights into the journal directly. Likewise, you may realize that an issue can be avoided with early detection. To help this, we have extended the alerts capability so that you can now add an alert direct from the asset page. If you’ve used our advanced alerting previously you’ll be familiar with the steps but its really very easy: select any combination of tags you need using the search bar, and follow the wizard to set the alert parameters. Done!
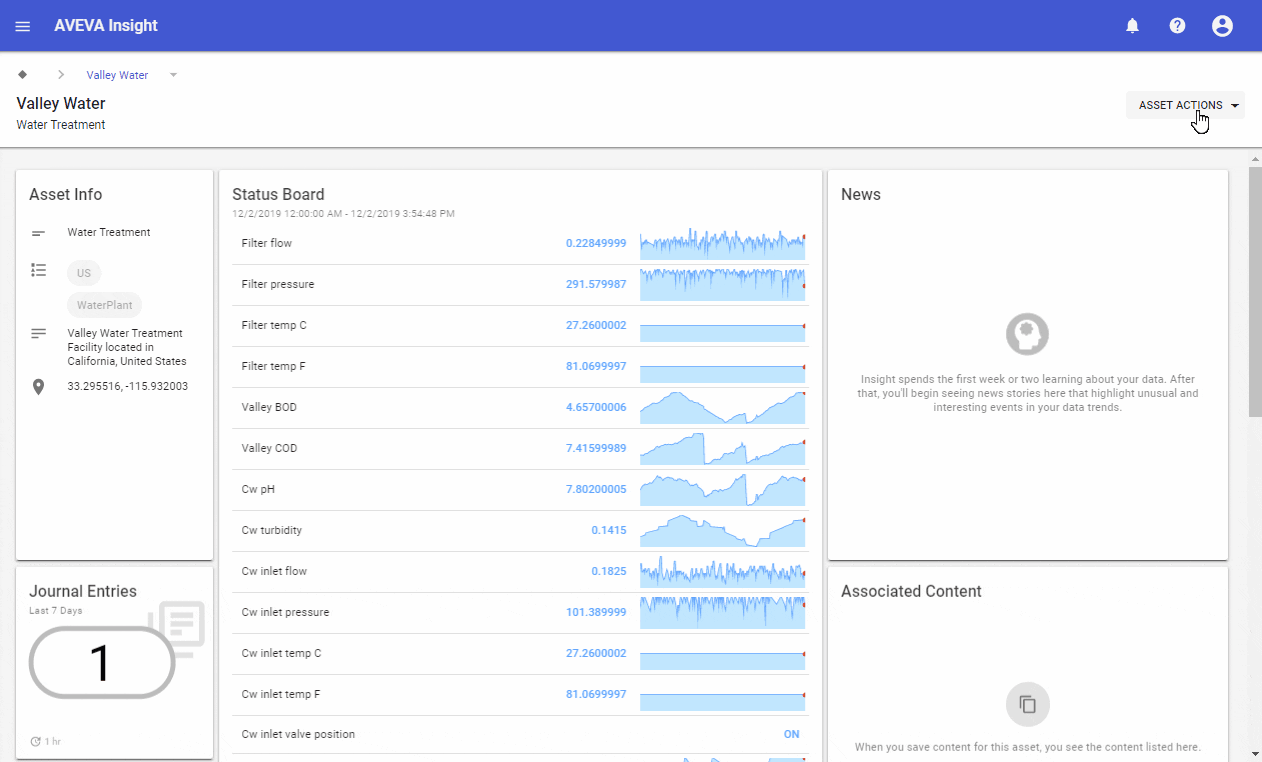
As AVEVA Insight continues to evolve into a ‘doing’ platform for operations you will see more capabilities coming to the Asset page, including the ability for users to take more actions in response to their discoveries.
No Configuration Needed
The important thing to note with the Asset page is that it requires no configuration. Once the model is in place, there is nothing more to do. If you are publishing from a data source such as AVEVA System Platform, then the model will be published for you. If your publisher does not publish the model, then you can simply open the tag dictionary, and set the location field for any tag that you wish to be available in the model. This will automatically create the asset model for you and give you access to the capabilities of the asset page with no additional work.
Try Insight for yourself – see how it works, looks and how it could benefit your organization today. No server infrastructure required.